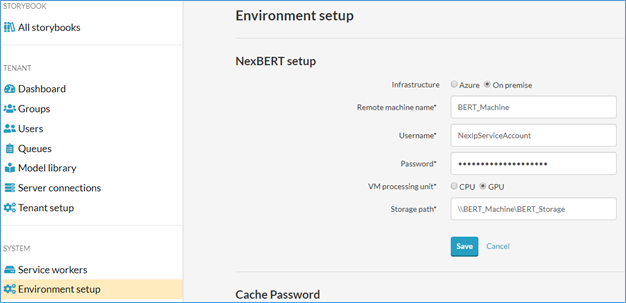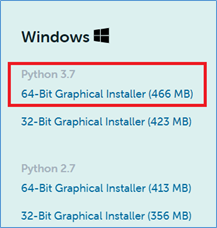(Optional) BERT Installation with GPU Support (On Premise)
When setting up BERT Reveal strongly recommends the use of an online service provider such as Microsoft Azure. For steps on setting up BERT with Microsoft Azure please see refer to Environment and NexBERT Setup in the Admin Guide.
The following steps review how to install BERT with NVIDIA GPU support for on premise use. If you plan on setting up BERT for on premise use please contact support@revealdata.com for scheduled assistance.
Assuming Windows is already installed on your PC, the additional bits of software you will need to install for BERT setup are:
Microsoft Visual Studios
The NVIDIA CUDA Toolkit
NVIDIA cuDNN
Python
Tensorflow (with GPU support).
Please refer to the BERT Software Installation Guide for instructions on how to get the above software installed on your machine. Once you have completed the steps from the instructions mentioned please continue on with Step 1 below.
Download Anaconda – Please use the following link to download the individual 64-BIT Graphical Installer Edition of Anaconda on your BERT machine:
Python Commands:
Create a text file named requirements.txt. You can save this text file to your local NexLP directory folder (e.g.: C:\NexLP).
Within that text file paste the following text:
azureml-defaults
scikit-learn>=0.18
Pandas
tensorflow-gpu==1.13.1
nltk
Then Save the file.
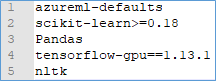
Launch Anaconda command prompt and run the following commands (make sure you are running the commands from the directory that contains your text file):
> conda activate bert_gpu
> pip install C:\nexlp\requirements.txt
System Environment Variable Update – Connect to the local BERT machine to perform the below steps:
Open Control Panel and click System and Security.
Choose System.
Choose Advanced system settings.
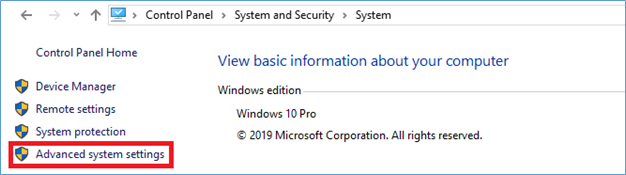
On the “Advanced“ tab click Environment Variables.
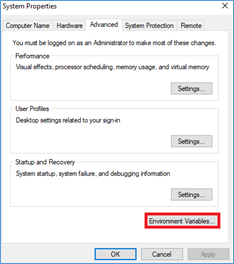
Create a new System Variable with the name “CondaActivate” and value “C:\ProgramData\Anaconda3\Scripts\activate.bat” (path for activate.bat in Anaconda installation). Refer to the screenshot below. Restart the system to take effect.

Front-end Updates – Please connect to the Reveal AI front-end and go to the System Admin home page.
Click the Environment Setup tab.
Create a new NexBERT Setup.
Fill out the following fields:
Infrastructure – “On Premise”.
Remote Machine Name: Enter the IP address of the machine where the BERT service will be running.
Username/password: Enter the username and password of the NexLP Service account.
VM processing unit: Select “GPU”.
Storage Path: Create a folder on the local BERT machine that we will use a storage folder for BERT vectors. This path will need to be shared across the Reveal AI environment. The NexLP Service account will need to have full access to this path. Enter the shared folder path to this field.