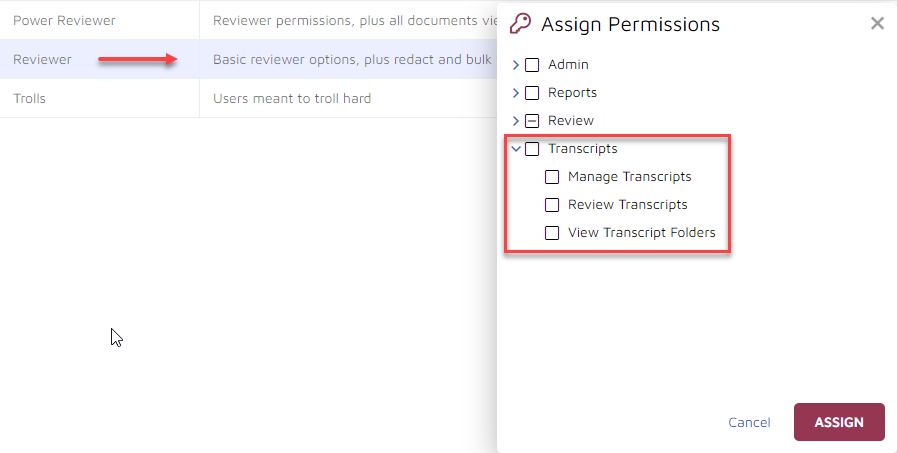Permissions - Teams, Role Groups and Roles
Project Admin opens to the Permissions screen. Permissions is where a Project Manager as Administrator manages access controls and review groupings for Reveal Review.
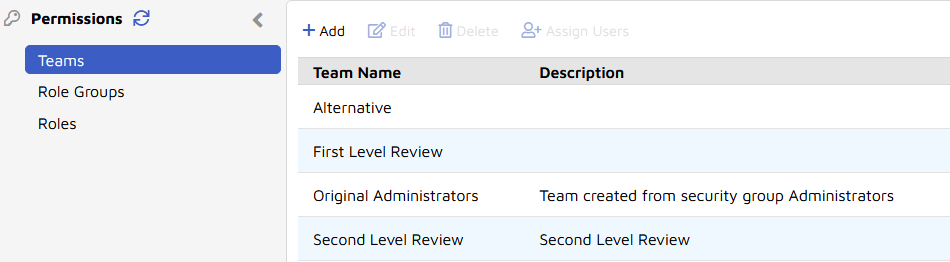
Teams - Add and configure dynamic User groupings for assignment of profiles and views, defining what a user can do.
Click +Add to add a new team name and optional description.
Once created, select the team and click Edit to modify the team name or description.
With a team selected click Assign Users to add users to the team. Any user may be placed into multiple teams. Note that users added to an existing team will inherit any profiles and views already assigned to the team.

Role Groups - Mapping Users to Roles. This tab works similarly to the Teams tab, with the ability to Add and Edit a Group name or optional description and Assign Users, adding the ability to Assign to Role (the selection is displayed in the tables rightmost column). A user may be a member of only one role group. There are four standard Role Groups to begin with in each project, each related directly to a Role with the same name (a practice encouraged for custom Role Groups and Roles as well):
Administrators - All permissions. This would normally be a System Administrator responsible for the entire review environment.
Client Administrators - All permissions except user management and deleting documents. This role group is a good fit for a Project Manager.
Power Reviewers - Review permissions plus the ability to see all documents, Quick Entities, Bulk operations and some public item management by default.
Reviewers - The ground troops of the discovery process: may view, code and redact documents as well as bulk tag related documents by default.

Roles - Permissions to access different parts of Reveal by a user's position in the review hierarchy, defining what a user can see. The standard Role Names correspond to those described in Role Groups above, and the Add and Edit functions for creating and modifying Role names and descriptions are the same. The main function of Roles lies under Assign Permissions, where access to Reveal resources is defined as required for each Role.
Select a Role and click Assign Permissions to view and change permissions as necessary.
An empty checkbox for a folder means that no items are checked within the folder or subfolder.
A dash in a folder checkbox means that some items are checked within the folder or subfolder.
A checkmark turns permissions for an item on, and clicking to remove the checkbox removes the permission for this role. Users who are members of the related Role Group must log out and back in for the change to take effect.
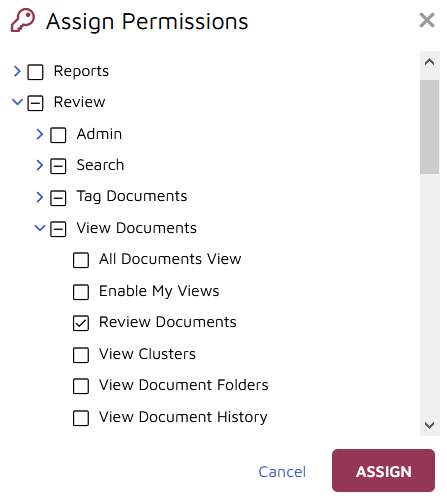
Transcripts has been added as a Permissions category as of Release 10.1 to provide access to Manage or Review imported transcripts or to view Transcript Folders: