Cards
Cards represent patterns in a user’s data. Starting from Version 2.0, Reveal AI provides a new visualization for presenting patterns. Combined with searching conditions, Cards provides a powerful way to pinpoint patterns involving a person, a topic, or a specific period, that Reveal AI detects in the dataset.
The Cards view is available by clicking on the “Cards” ( ) button. “Cards” mode dynamically builds around a set of documents, and presents stories found from the dataset. The side bar color represents uniqueness scores. Darker color means more unique, or higher abnormal score.
) button. “Cards” mode dynamically builds around a set of documents, and presents stories found from the dataset. The side bar color represents uniqueness scores. Darker color means more unique, or higher abnormal score.
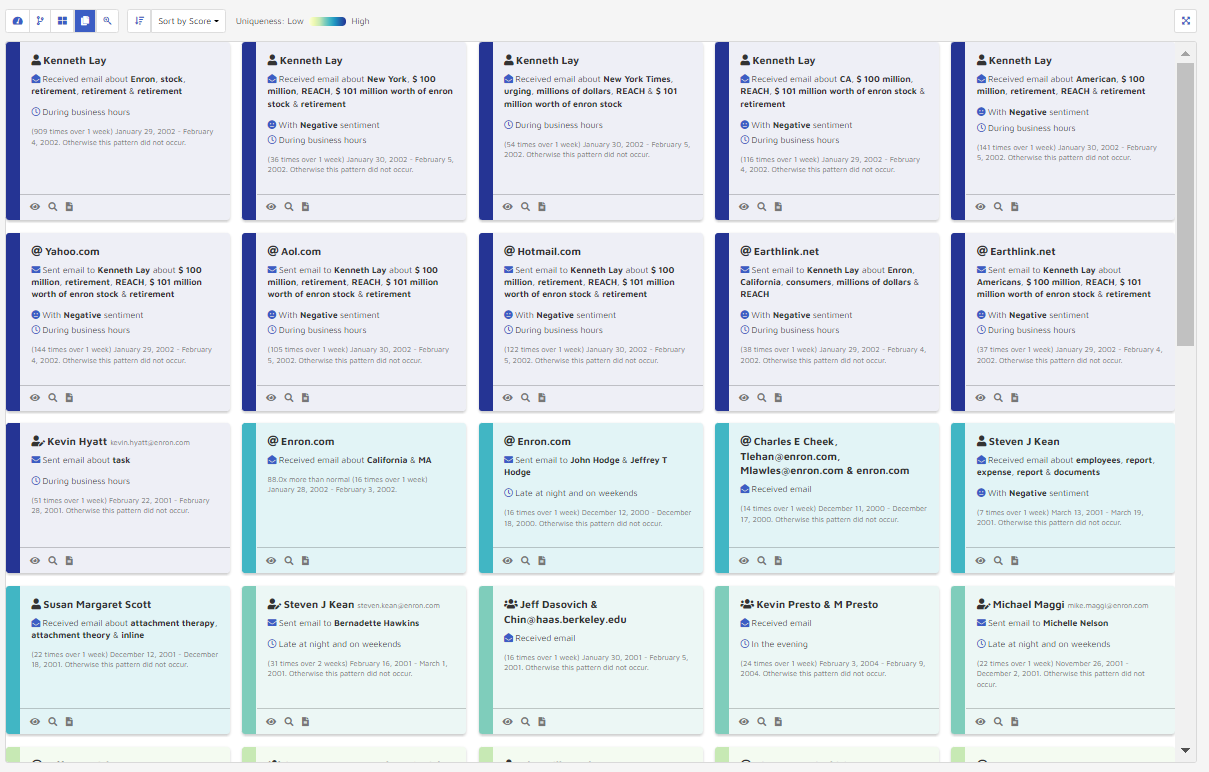
Based on the summary, users can quickly identify who was involved, what they were talking about, when and how they were talking about it, and at what time.
By clicking on the Sort by button, Cards can be ordered in ascending or descending orientation, sorted by score, count, weeks, sentiment, or work shift.
Score: Ordered by pattern score.
Count: Ordered by how many times the pattern was detected overall.
Weeks: number of weeks the pattern exists.
Sentiment: Ordered by how strong the negative or positive sentiment is.
Work shifts: Ordered depending on when the pattern was detected (Work hours, evening work hours, or nights and weekends).
Based on the color of the vertical bar on the left side of each card, users can determine whether the pattern displayed on the card is unique or common. For example, the samples below shows patterns from very unique score (blue), to moderately unique score (green) and common unique score (yellow).
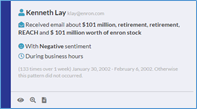
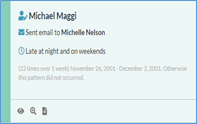
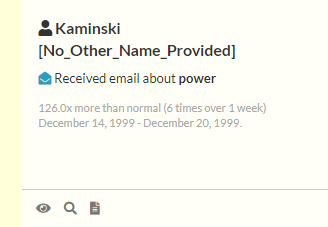
While in “Card” visualization mode, Reveal AI loads data anomalies identified from the dataset onto the Pattern Card. In the bottom left corner of each card, users can Preview, Add to search or View documents. Clicking Preview will load the document snippets on the right side of the screen, allowing users to view a snippet of documents belonging to that pattern.
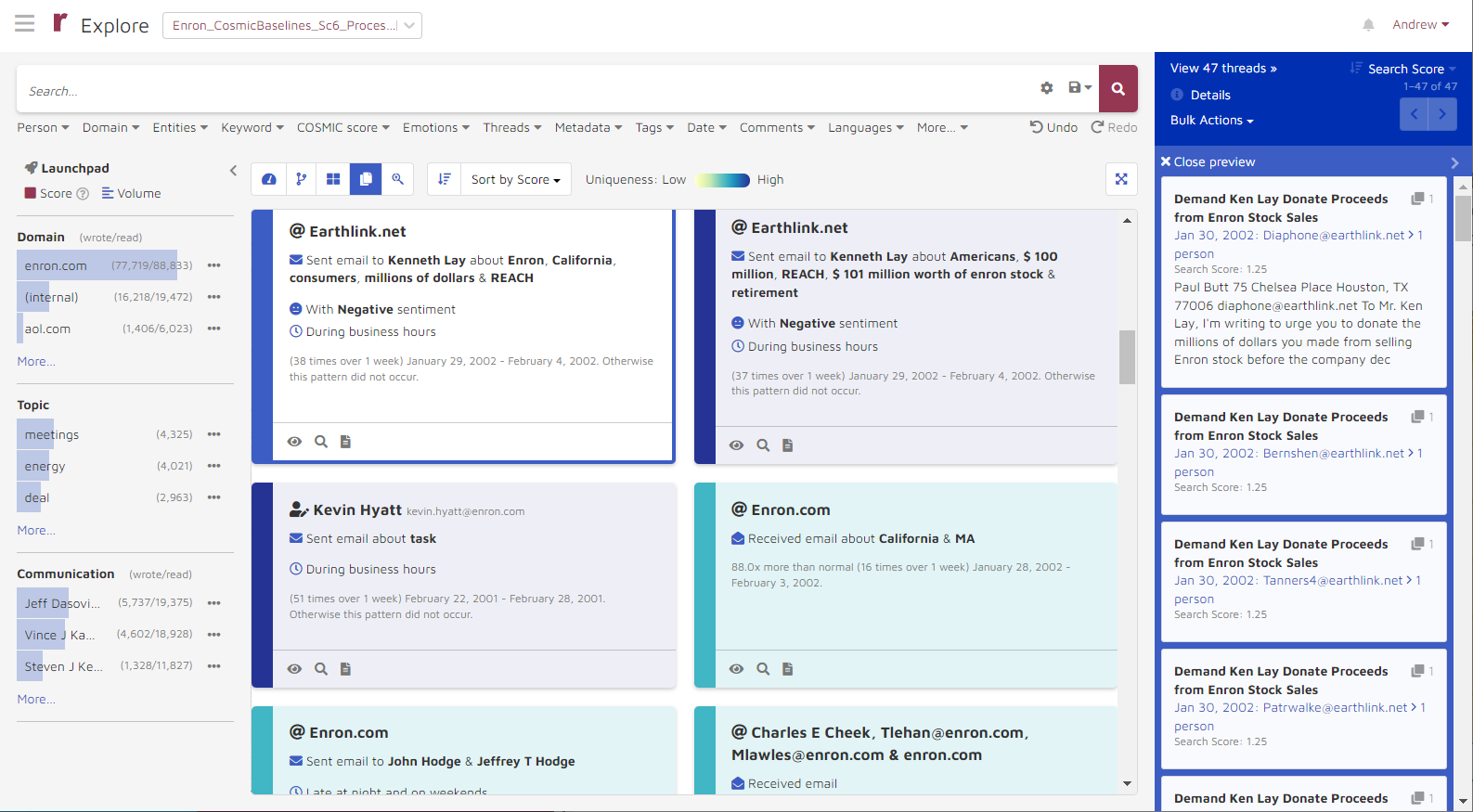
Clicking on View documents will populate the thread viewer with the documents from the pattern.
Users can search patterns by using the global search bar. For example, if users want to identify all patterns associated with Vince Kaminski, they can search “Vince” in Person, click Search, and it loads all patterns associated with Vince.
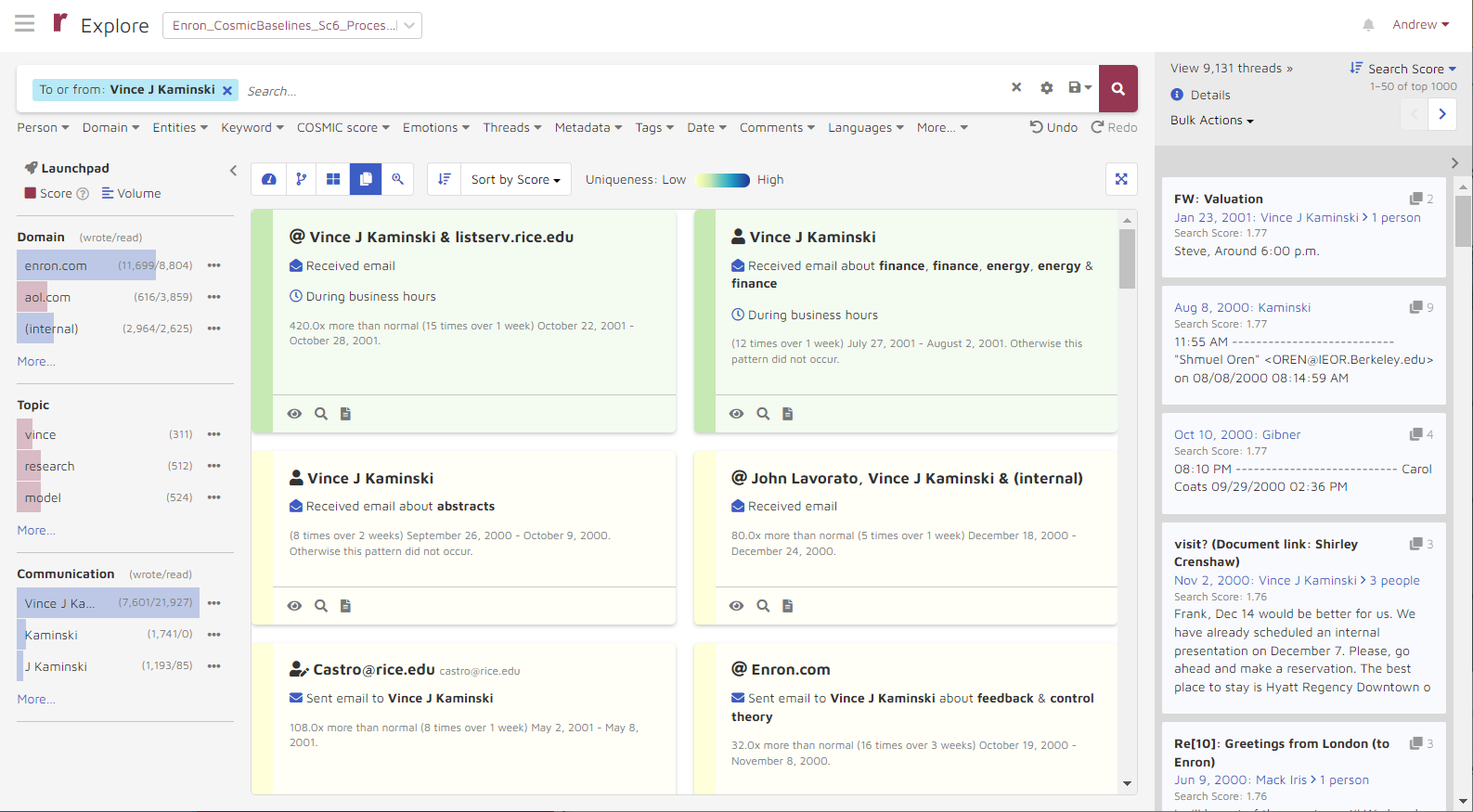
In some cases, adding a certain combination of search conditions will return no patterns or cards. In this scenario, the panel will read No results found, please modify your search criteria. However, any documents related to your search will still appear in the document previewer on the right side of the screen.
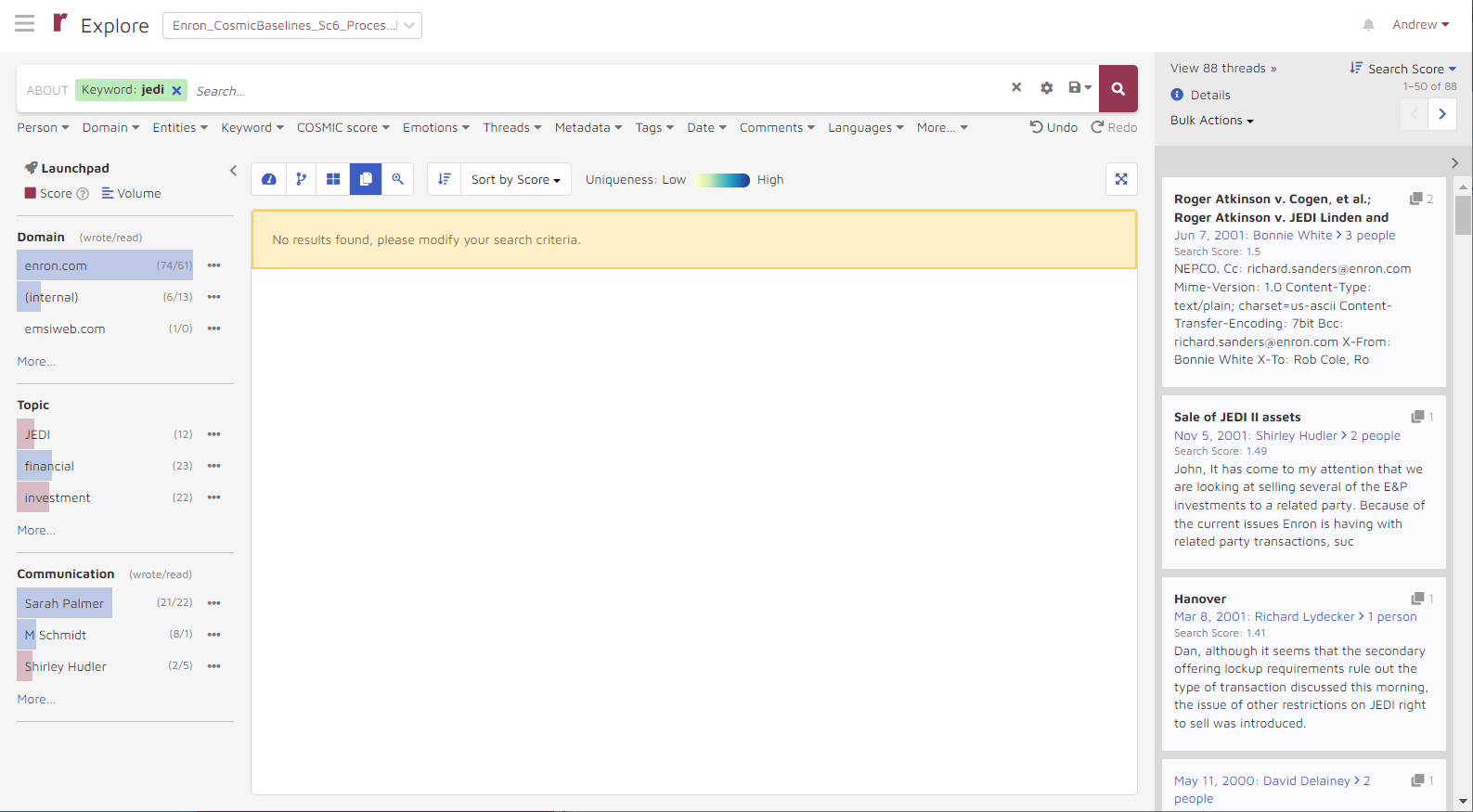
See How to Add Baseball Cards in v2.90 for a description of how these are generated.