Term Report
You can use Term reports for complex searching and reporting. Start by choosing the term reports wand icon and then press Create report.
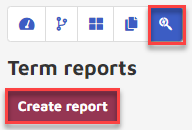
The following panel appears:
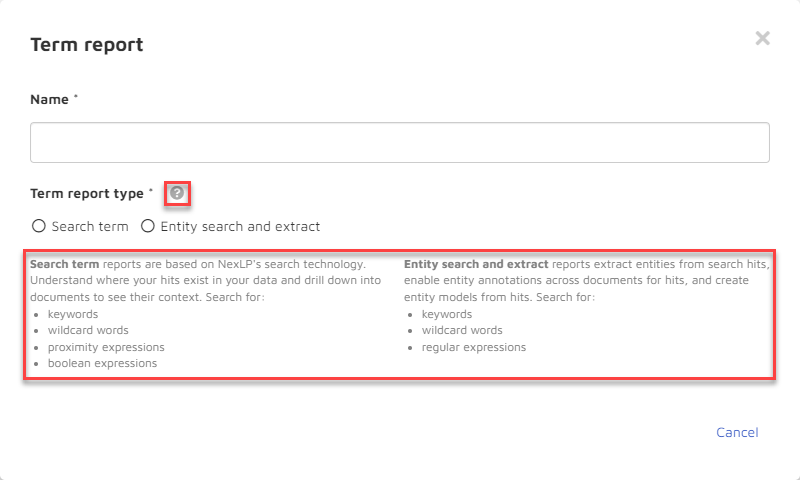
By selecting the question mark icon next to “Term report type” you may review the descriptions of your two choices:
Search term reports (detailed in this section) are based on NexLP’s search technology. Understand where your hits exist in your data and drill down into documents to see their context. Search for:
Keywords
Wildcard words
Proximity expressions
Boolean expressions
Entity search and extract reports (detailed in Section 5 - Custom Entities) extract entities from search lists, enable entity annotation across documents for hits, and create entity models from hits. Search for:
Keywords
Wildcard words
Regular expressions (See Appendix F: Examples of Useful Regular Expressions).
In this section we will describe the Search term reports. The other choice, Entity search and extract, is used in Custom entity creation described in Section 5 - Custom Entities.
Choose Search term.
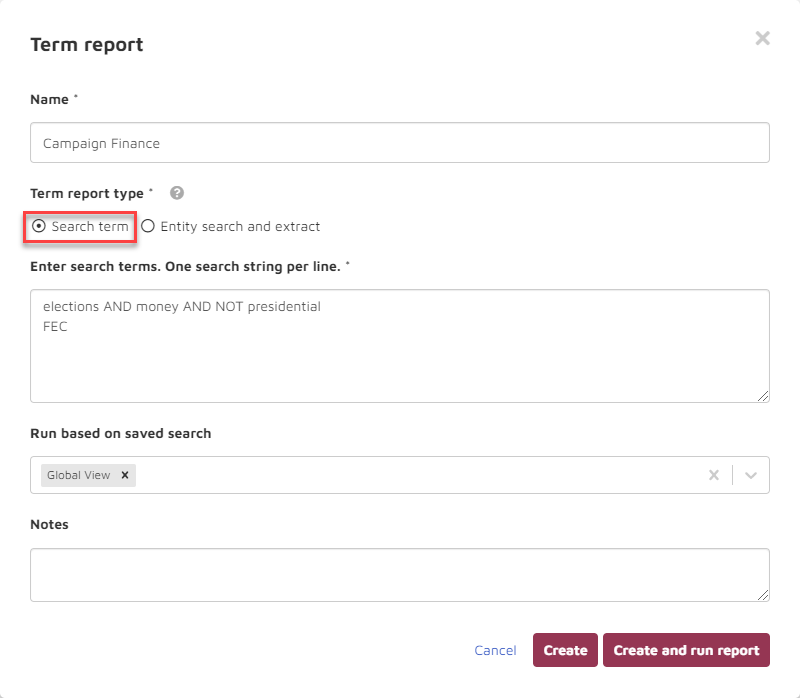
Name*: Name your search
Term report type*: You have chosen Search term. (The other choice, Entity search and extract, is used in custom entity creation explained in Section 5 - Custom Entities.)
Enter search term. One search string per line*: Each discrete search string for which you want specific reporting should be on a separate line. Each line is connected by an implied Boolean OR.
Run based on saved search: Click arrow for drop down and choose from:
Top Five Custodians
All Custodians
Global View
Global View
Notes: Add notes as needed.
You may choose either Create or Create and runreport.
Choose the Create button to create a search without running a report.

The created search(es) along with search specifications will be displayed.
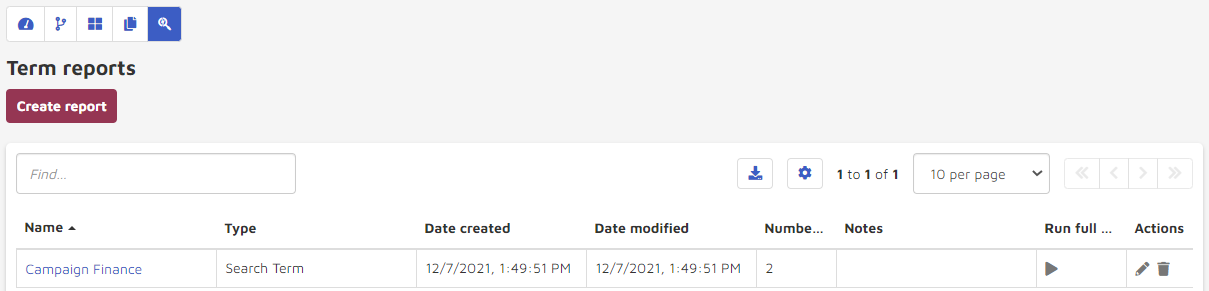
To run a report, choose the triangle icon under Run full report.

Respond Start on the confirmation screen to run the report.
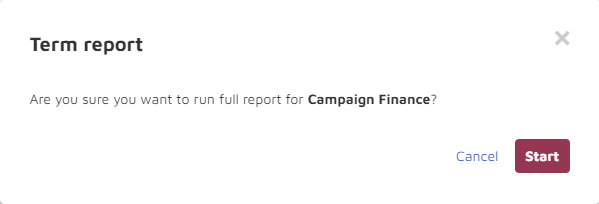
Notifications of search status are accessed through the bell icon next to your name...
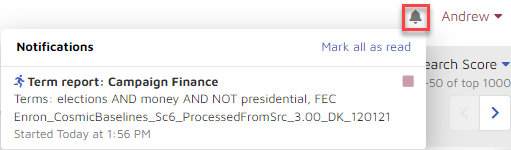
Which provides information such as term report title, the terms, the storybook and status. Note that the Term report in the illustration above is still processing and features a STOP button, while the Processing log: ErrorReport below is complete and ready to download.
Alternately, to create a search and run the report immediately choose Create and run report.
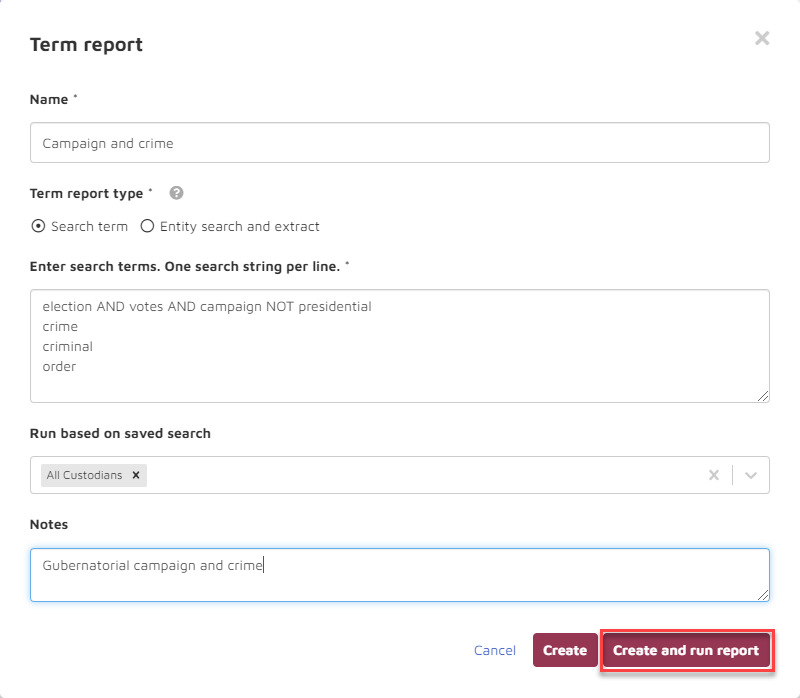
Whether you run the report immediately or later, clicking on the resulting report name…
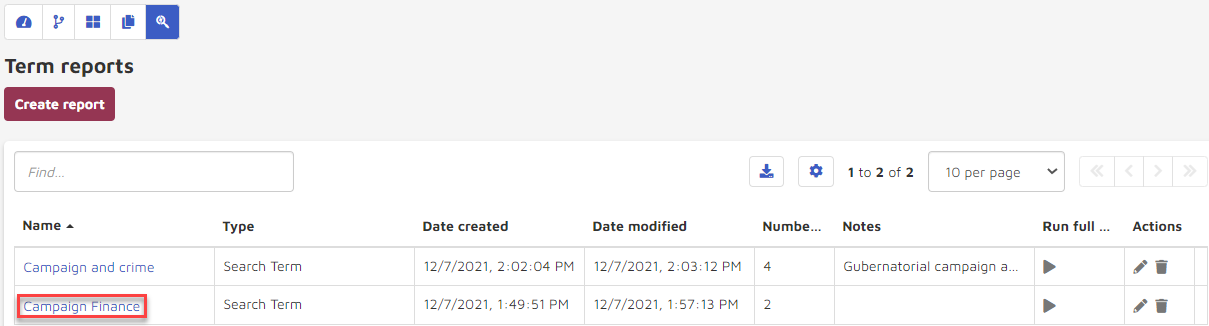
will provide the hit report per search string.
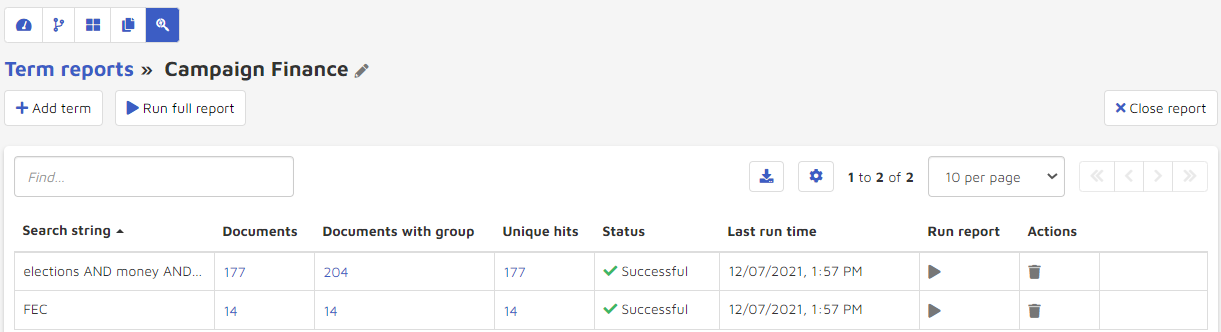
The following options and information are provided:
+ Add Term: Choose this to add additional lines to your search.
Run Full Report: This runs a report on all search terms.
The report columns:
Keyword: The separate search strings that comprise the search.
Documents: The number of documents found.
Documents with group: The number of documents in the families of the documents that were found.
Unique Hits: The number of documents which were returned for only this search string and for no other search string.
Note
“Unique hits” may be helpful in assessing whether this particular search string is over-inclusive. For example, in an anti-trust dispute between competing pharmaceutical companies there may be a list of search strings which in various combinations might indicate objectionable intention. One of those might be “the pharma industry” as in the sentence “There is too much competition in the pharma industry.” But the documents where the phrase “the pharma industry” is the onlyhit might be reasonably suspected of being false positives. Therefore, the “unique hits” report may be used to negotiate a refinement in the search terms in the interest of efficiency and cost control.
Status: Successful, Never Run, Error or Out-of-date.
Last run time: The last time this search string was run.
Run report: You can rerun the report per line.
Actions: You may delete an individual search string.