Managing Users
Once the project is created, Users must be added, at least one Administrator to start.
This can be done in the Company Admin section of the Reveal web interface under Users or Projects, or in Reveal Review Manager by expanding the Project Setup Pane and choosing the Users link. The Users window appears in the work area.
The two tab options are to list Users by Project or Projects by User. Use the latter to quickly see all projects in which a user is active. Here is an example of Users by Project, a list of users in a populated project:
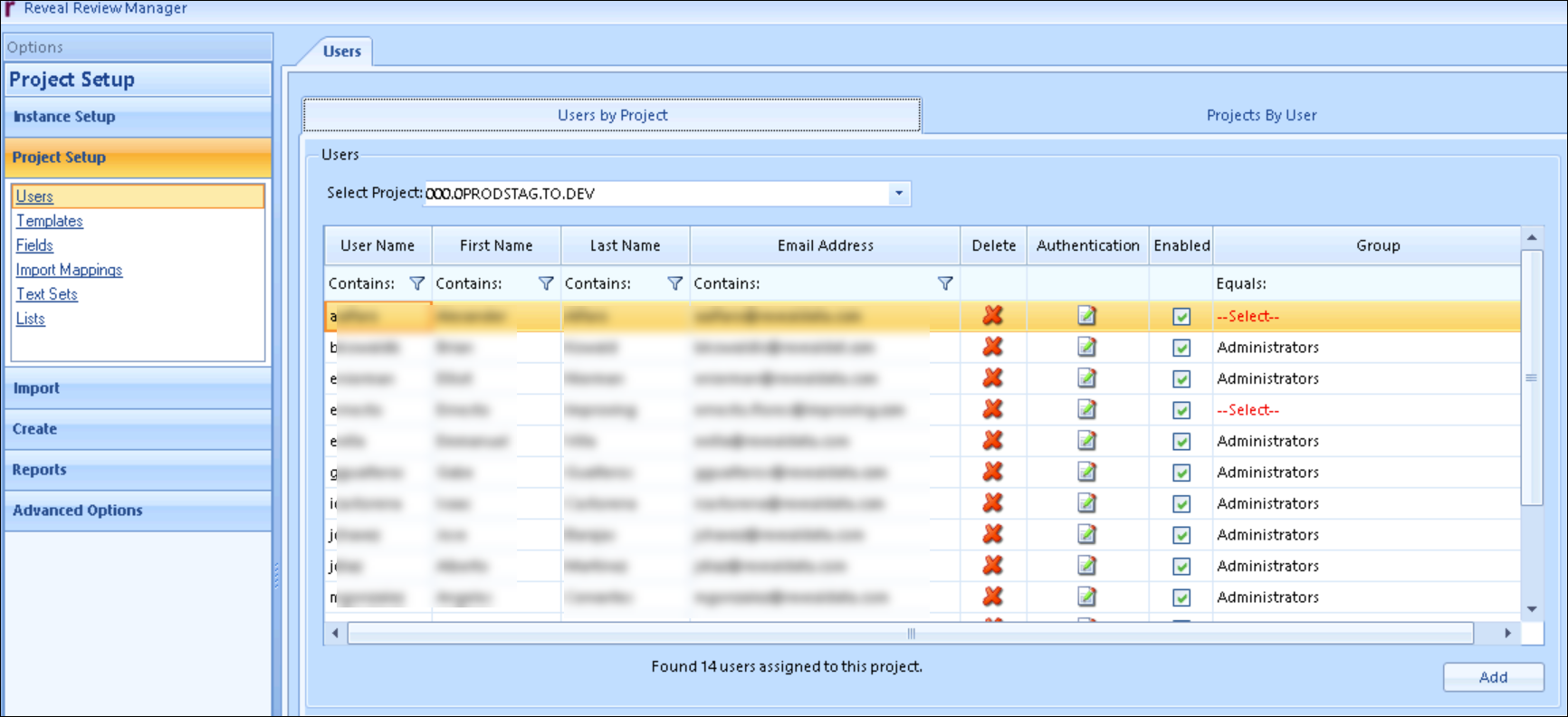
User Name is the unique Reveal user identifier.
First Name, Last Name and Email Address personally identify the user.
Two Factor indicates whether the account was set up requiring two factor authentication.
Delete would remove the Reveal user from this project, NOT from Reveal.
Authentication is where a user's password or two factor authentication settings may be changed or reset.
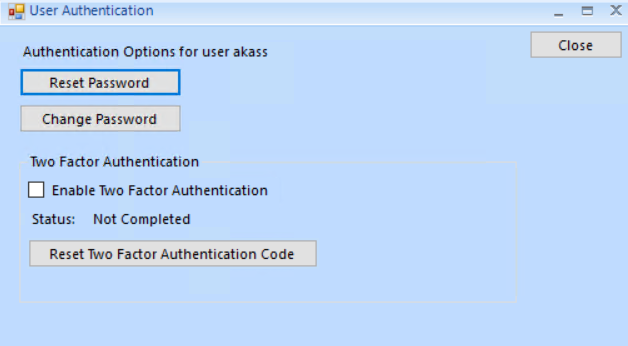
Enabled user accounts may work in any Reveal project in the instance; if unchecked, the user cannot participate in any project.
Group is the user's initially-assigned Role Group in the project.
Adding Users
The Users work area will be empty for a new project. At least one user - an Administrator - must be added to start a project. See below, or Adding Existing Users to a Project for further detail.
Click Add to assign one or more users to the project.
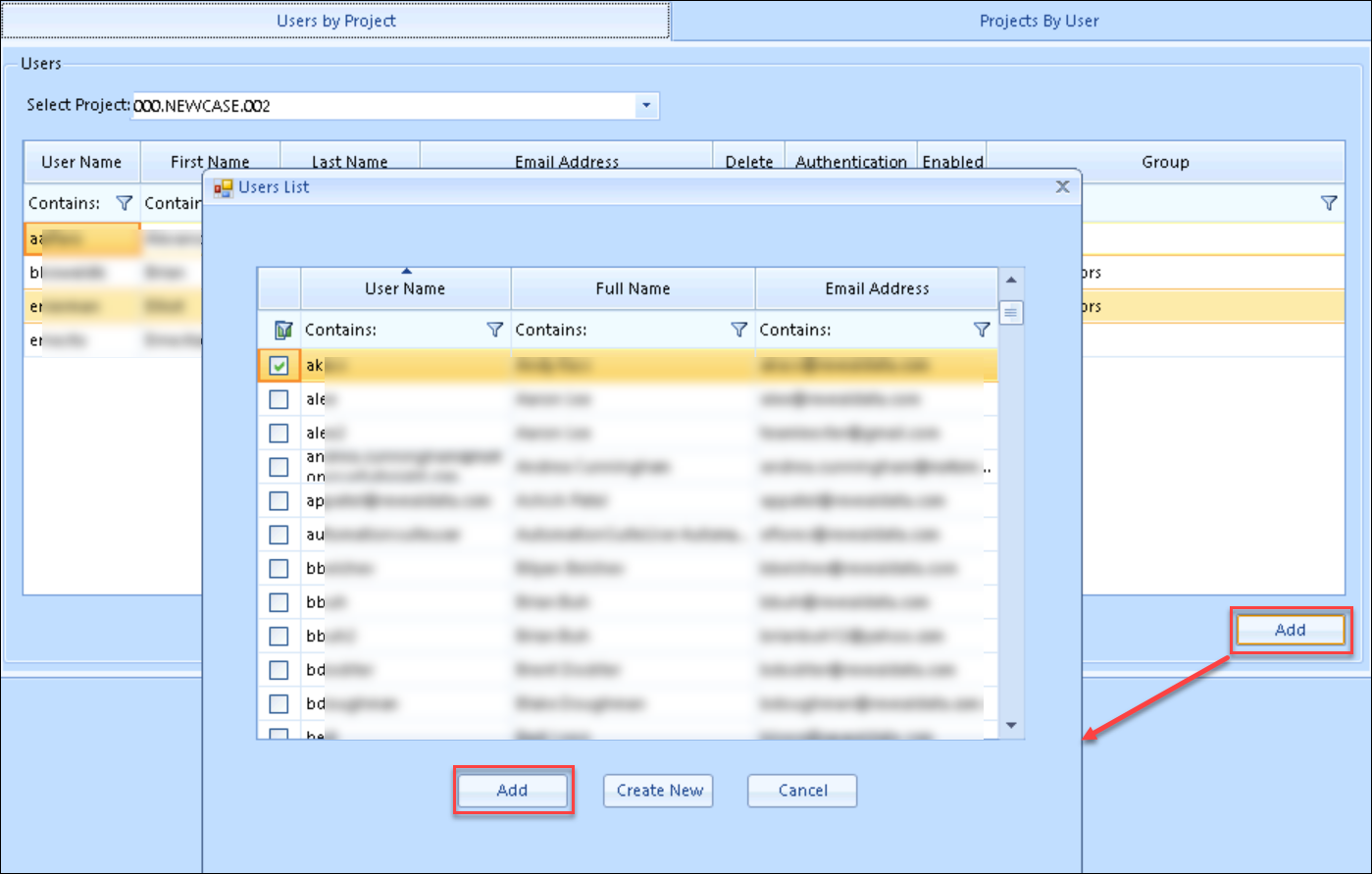
Check any or all users to be assigned to the project.
If the user you wish to add is not already present in Reveal, you may click Create New in the Users List box.
You may use the Filter at the top of any column to cull or search the list.
When selection is complete, click Add.
The selected user or users will appear in the work area Users table for the project.
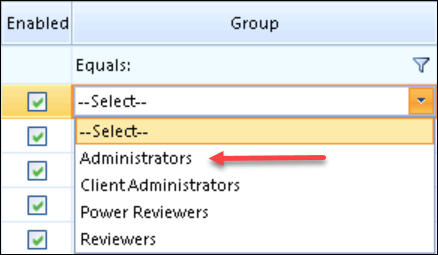
Under Group use the dropdown menu to select the role group to which the user will be assigned for this project.
At least one user must be assigned to the Administrators role group to manage the project.
Deleting Users from a Project
To remove a Reveal user from a project, click Delete in that user's entry in the Users table. The user account will be removed from the project. This will also remove user history and records of artifact ownership in the project. An inventory of the user's work product should be done before deleting a user from a project.
Disabling a User Account
Unchecking Enabled in the Users table will prevent the user from logging into Reveal or participating in any project. The user account will remain in place in each project to which the user had been assigned, and so its history and artifact ownership would remain intact for each such project. See also Disabling and Deleting Users for more detail.