Admin Views - Searches
The Searches folder contains Admin management for all Saved Searches. Those with Administrator access can view the Saved Searches all together or by individual users:
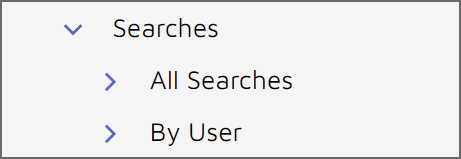 |
If you hover your mouse over a Saved Search, you can see the search criteria that were used to create the search.
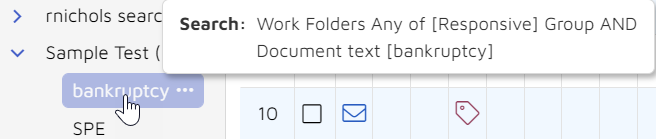
By right-clicking on a saved search, Admin members can modify the folder location and permissions of an existing saved search. This is helpful if you need to add alternate users to a specific saved search created by a different user.
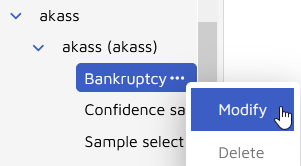
Sharing a Personal Saved Search
After opening Modify, go to the Saved Searches tab.
Click on the folder where the search has been saved and select Edit Folder to add user or team permissions to current folder. You also have the option to Add Folder using the menu or the plus sign to the right of the search folder label.
Select the User(s) or Team(s) to be given access to the search folder containing your search.
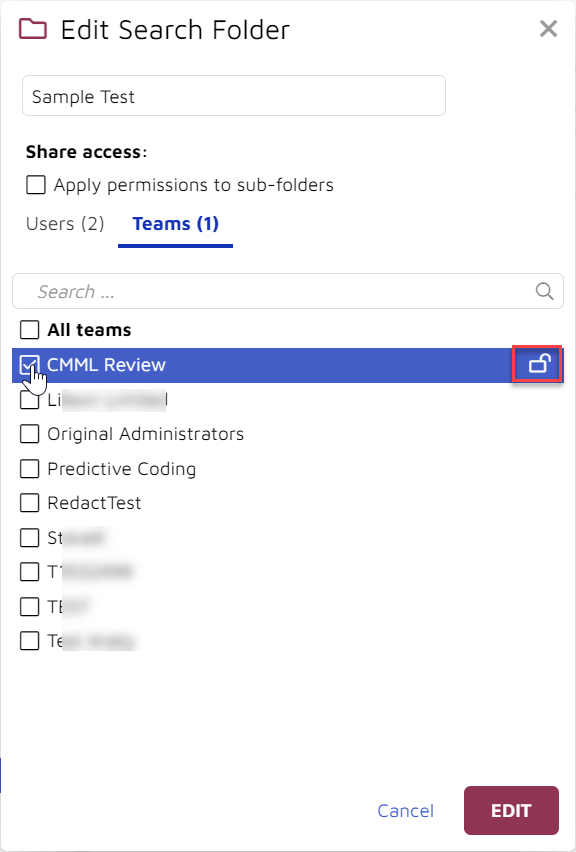
The ability to use the search as saved or to refine it is controlled by the padlock icon to the right of the user or team entry. In the above illustration the selected team has permission to refine the search. Clicking the padlock into the locked position renders the search execute-only for the selected team or user.
Click Edit when done.