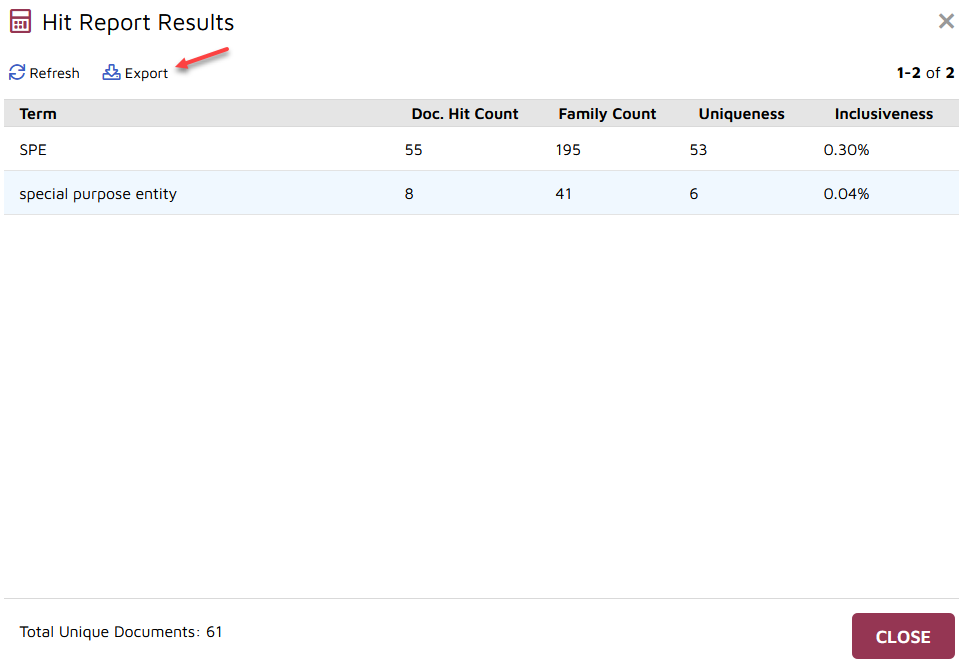Wordlists - Highlights and Hit Reports
Highlights are lists of keywords or phrases you would like highlighted when users look at the documents which contain them. These are often also called Persistent Highlights or Persistent Hits.
Hit Reports provide insight into search terms, including the number of unique documents that hit on a term, or how many times in a document a term is used.
Both Highlights and Hit Reports are accessed under Project Admin's Wordlists screen.
Highlights
Highlight terms are very similar to search hits in that they are highlighted and you can go from one hit to the next hit or previous hit when reviewing documents. Once defined and enabled a summary in the Document Review toolbar will show the number of hits in the document, and they may be used to navigate within the document from hit to hit. See discussion of using Highlights in Reviewing, Coding and Redacting Documents.
Notes for Highlights:

Persistent Highlighting supports single keyword terms or phrases.
Phrases may be entered as word strings but require quotes surrounding them.
Boolean operator or connectors are NOT supported.
You can use wildcards, but not within phrases.
To create Highlights:
In the Project Admin space select Wordlists.
Wordlists opens to the Highlights tab on the left.
To create Highlights click +Add at the upper right of the table.
Create a unique Name for the list (e.g., Security).
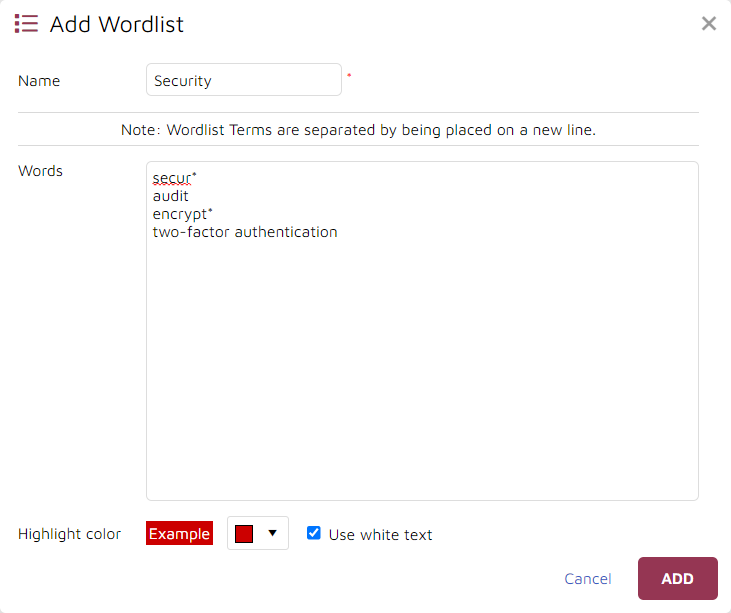
Add the desired terms in the Words box, one word or term per line. (E.g.: secur*, audit, encrypt*, "two-factor authentication".) That last item should be entered within quotation marks to be properly interpreted.
Select your Highlight color (and check whether to Use white text) and click Add.
From the Wordlist Highlights window, select the list, choose Assign Teams and select those that should be able to see the Persistent Highlights.
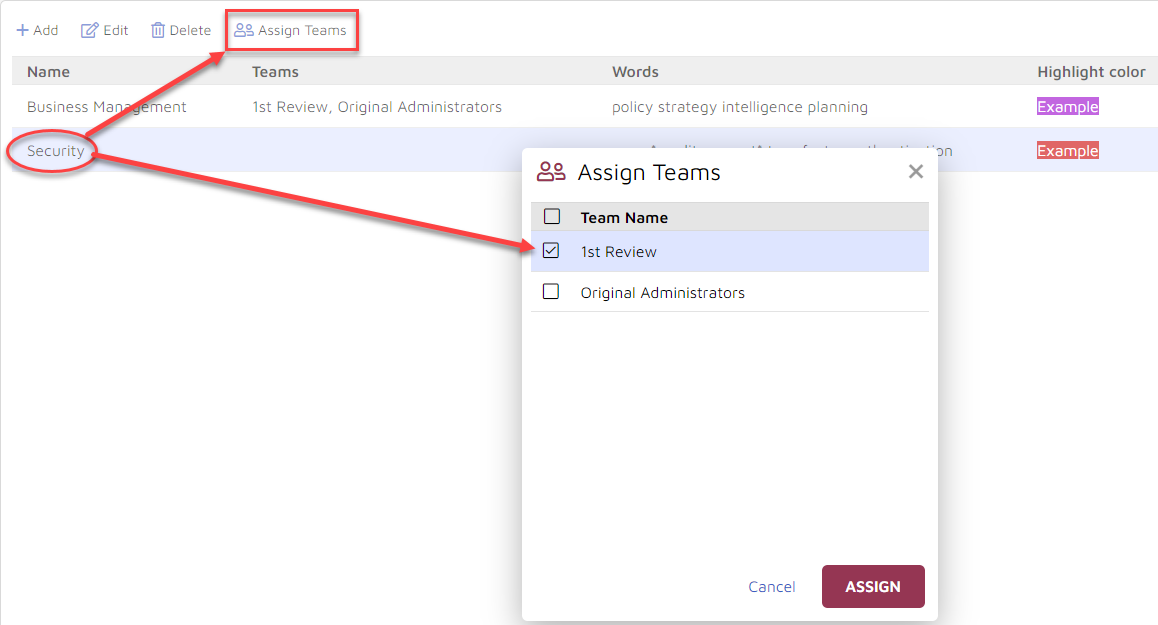
Hit Reports
Hit Reports shares a Project Admin screen with Wordlists. Hit Reports allow administrators to create and folder results of a list of search terms.
The reports that are generated provide insight into the search terms, for example, how many documents hits in a document on a specific term, how many unique documents hit one term and none of the other terms in the search, and the total number of hits on a particular term.

Hit Reports are accessed by going to the Project Admin screen, selecting Wordlists and choosing the Hit Reports tab on the left side of the screen.
You may create a Hit Report by clicking +Add at the upper left of the table.
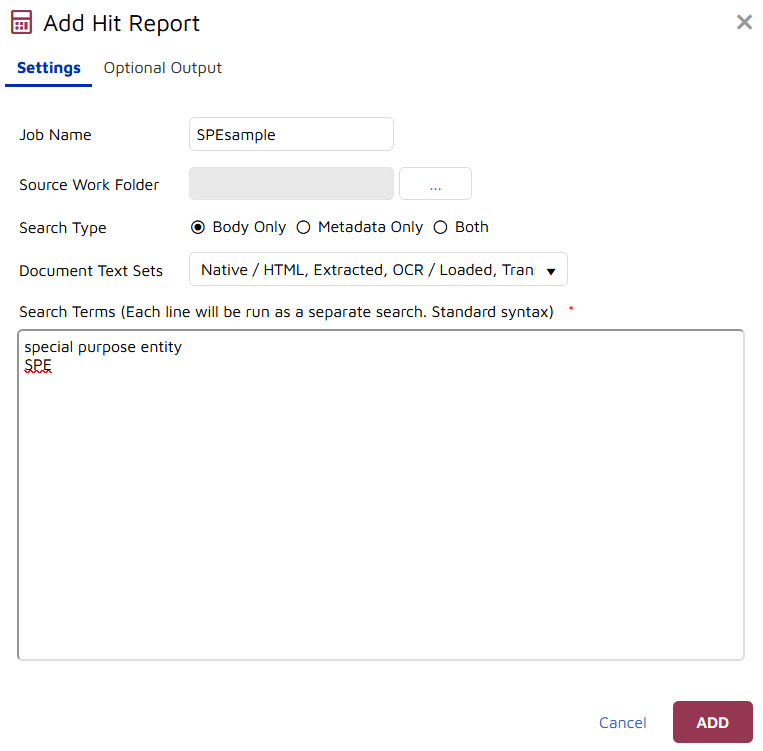
Enter a unique Job Name.
Select a Source Work Folder if you wish to only apply the search to a certain set of documents, otherwise the Hit Report will run on the entire contents of the database.
You may choose as Search Type to consider Body content only, Metadata only, or Both. For searching Body Only you may further select the Document Text Sets to be included in the search.
Enter the Search Terms, one term per line, in the Search Terms box.
Select Optional Output and choose your options:
Populate root folder, which will populate a root workfolder with unique results from ALL hit report search terms; you may populate the same root folder selected for “Create work folder for each term” or a different root folder;
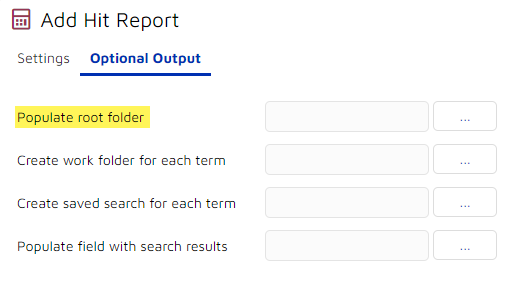
Create work folder for each term;
Create saved search for each term; or
Populate a field with search results, which offers a choice of creating a New field or specifying an Existing custom multi-value field that you specify to store the results. To create a New field:
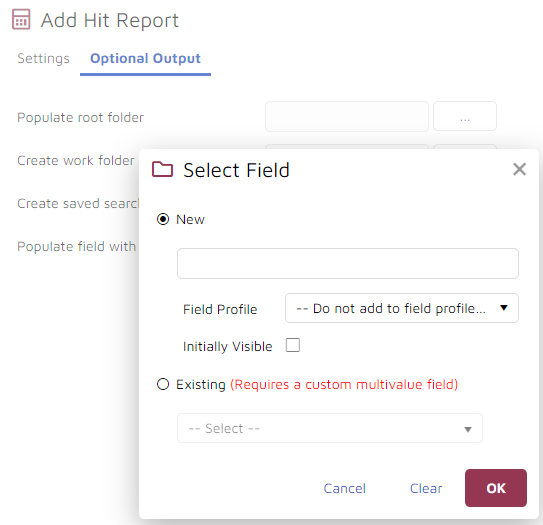
Click on the ellipses next to the Populate field with search results field. The Select Field window appears.
In the New field, enter a name for the field, and use the dropdown to add it to the Default Field Profile.
Select the Initially Visible checkbox.
Choose OK to finish the field creation.
Choose Add to complete the Hit Report.
Once returned to the main Hit Reports table, click the down-arrow next to the Status icon to select Start to run the report job.
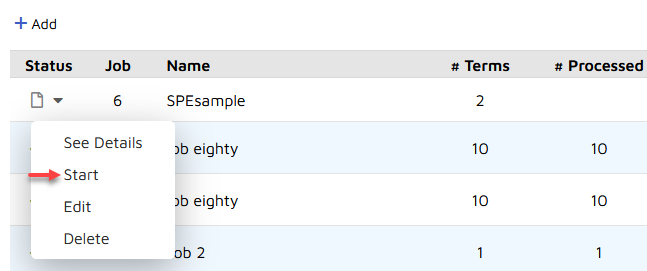
Choose the Refresh button until the Job shows a green check mark under Status indicating it is complete.
Select the dropdown arrow and choose View Results to see the details of the report.
The results screen provides:
Doc Hit Count: The number of documents that contain each search term.
Family Count: The number of documents when family members are included in the Search Results.
Uniqueness: The number of unique documents that contain hits for the search term.
Inclusiveness: The percentage of documents that contain the search term as compared to the entire document count of the database.
Total Unique Documents: The number of unique documents found by all of the Search Terms.
The Hit Report Results window has an option to Export the results into an XLS format file.