Applying Tags
There are several ways you can classify and categorize documents during review. You can:
Apply tags to individual documents and family members using the Document Coding pane. Tagging is done using a Tag Profile and you may belong to one or multiple tagging profiles.
Manually code updateable fields is an option if any of the metadata fields in your view are set to be updateable. This allows the reviewer to manually change the contents of that field.
Adding to Work Folders can be done easily by expanding the Folders View and selecting the folder to which you wish to add the document.
The Tag Pane
The Tag Pane is where users find the tags that are available to them. There are three types of tags available to users:
Mutually exclusive tags are radio buttons. They only allow for one tag within a given category to be applied.
E.g..: Responsive or Not Responsive.
Multi-select tags are checkboxes. They allow for multiple tags within a category to be applied to a document.
E.g..: Issue Tags
Tree tags are checkboxes and contain tags at varying levels. They allow for multiple tags within a category to be applied.
E.g..: Privilege options, which can be hierarchical.
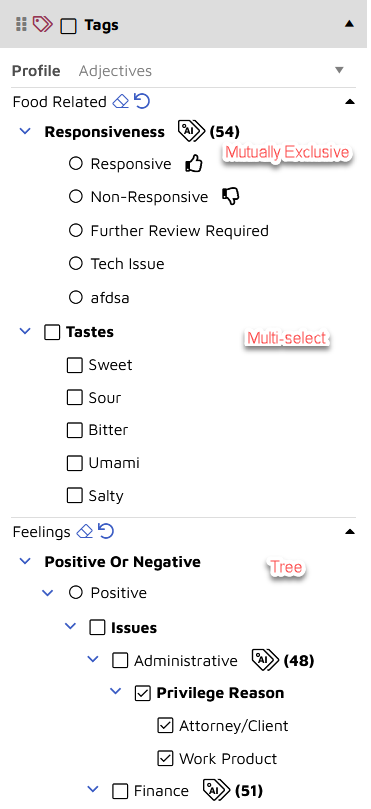
Tags Indicating Reviewed or Privilege Status
During set up of tags and tag profiles, Project Managers can set certain attributes to the reviewed document based upon reviewer tagging. Here, for example, is how the Responsiveness tag looks to a Project Manager while clicking to set tag attributes:
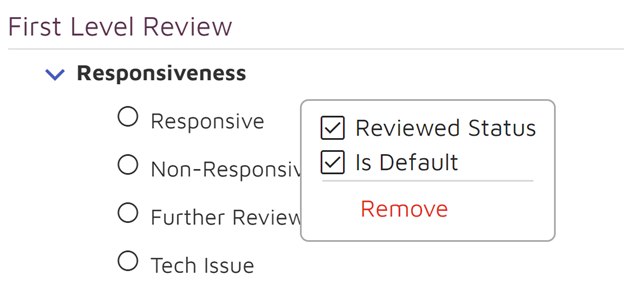 |
Reviewed Status - When configured, selecting a choice for this tag automatically moves a document from the Not Reviewed to Reviewed under the user’s assignment folder as well as under the Review Status selector at the top right of the Review Documents Grid and under Quick Searches. If no tag is selected from this set, the document is considered Not Reviewed for this tag profile and can be batched and assigned for review.
Is Default - When configured, this tag choice is automatically applied when a Reviewer views a document's Tagging pane, then either explicitly saves coding or proceeds to the next document.
Privilege tags can also be included in the review status. For example, an Administrator can choose a setting so that if either Privilege or Not Privilege is selected, then in addition to the Privilege flag the document is considered reviewed and will not be reassigned to other reviewers.
Tag Updates
On re-examining the coding of a document and its related documents, changes may be required. There are three settings to consider in when updating Tags:
No Change (dash)
Add Tag (checkmark)
Remove Tag (uncheck)
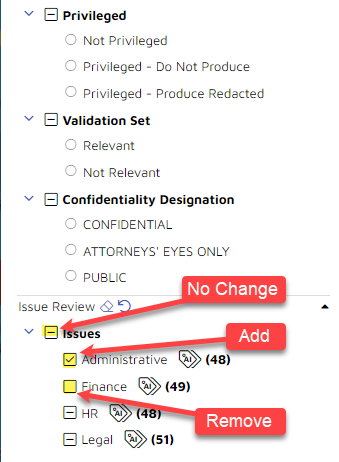
When selecting related items for coding, Reveal will ask for confirmation before saving and moving to the next document and show all current profile tags to be applied and removed by the current action. Here is the confirmation for the above selections:
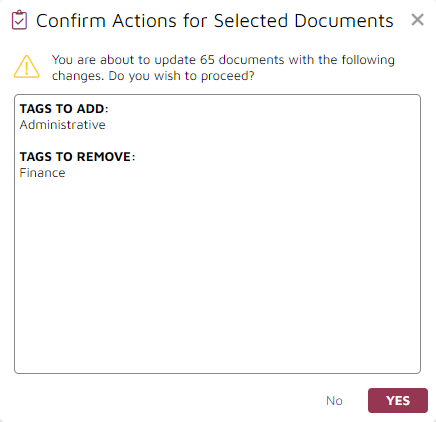
Tag Keyboard Shortcuts
Reviewers can now use defined keyboard shortcuts that make it easier to apply common coding. The two-key shortcut can save the time required to position the pointer to click one or more tags in the pane while reviewing a document. There are also pre-defined keyboard shortcuts for common tasks such as repeating coding or moving to the next document.
To see a list of all shortcuts for the current tag profile or a single tag type a question mark ('?') in the document review screen. Note that the same shortcut key sequence may be defined for more than one Tag.
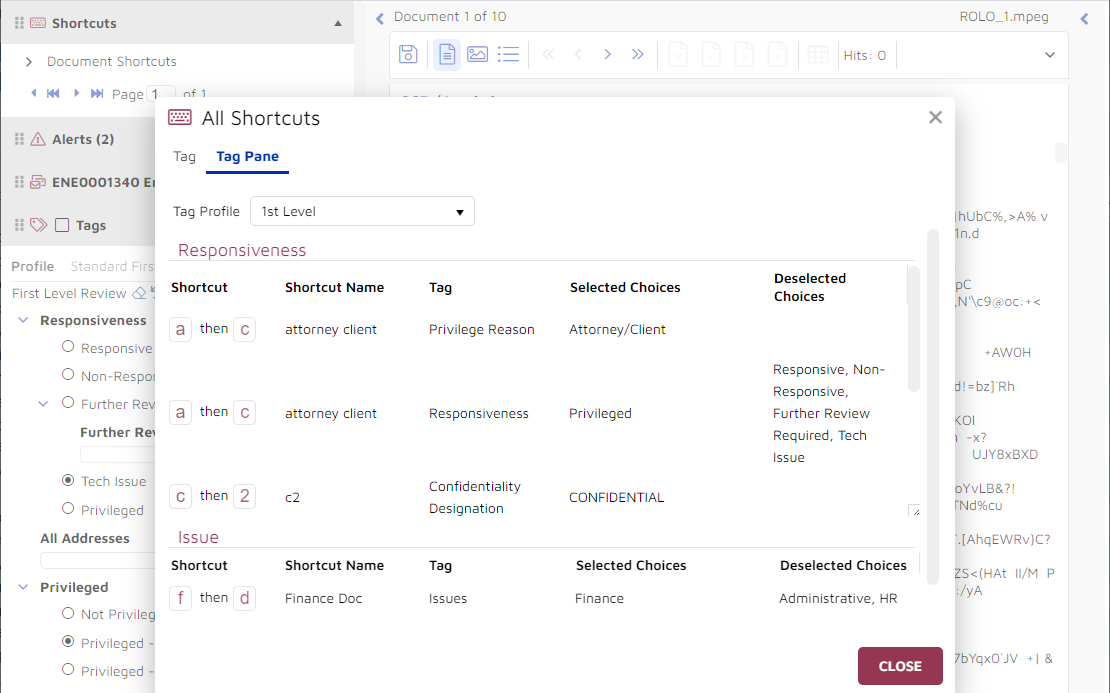
In the example above, entering f followed by d triggers the Finance Doc shortcut, which will set the Finance choice under the Issues tag and turn off Administrative and HR, leaving any other choices under Issues unchanged.
In the Shortcuts panel at top of the coding pane in the above example are several built-in Document Shortcuts that are always active:
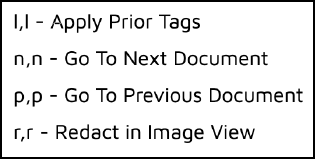
See Also