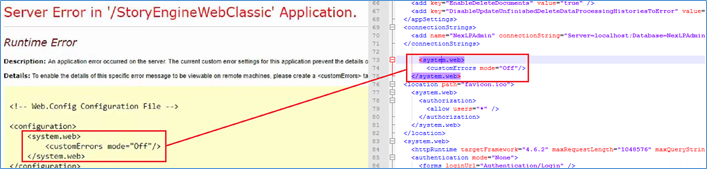Appendix (Troubleshooting)
This section will focus in on some common errors that may occur during the initial installation process of Reveal AI.
SQL Server Connection Issues
These are some common setup issues that may cause your SQL Server to not communicate with the Reveal AI Application.
Enabling TCP/IP and Named Pipes ports
Open Control Panel.
Open Administrative Tools.
Open Computer Management.
Under “Services and Applications” expand the SQL Server Configuration Manager dropdown.
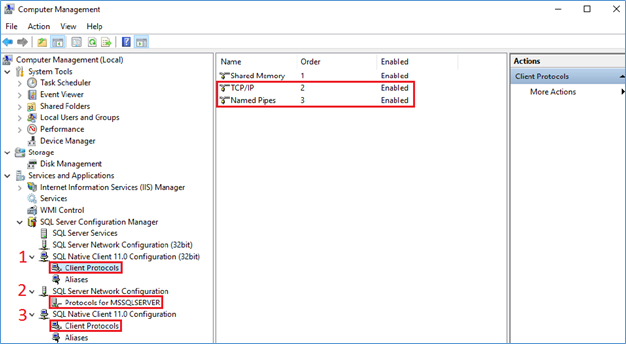
For the 3 sections highlighted above right click and “Enable” the TCP/IP and Named Pipes fields:
SQL Native Client 11.0 Configuration (32 bit).
SQL Server Network Configuration.
SQL Native Client 11.0 Configuration.
Once you enable the sections above open “Windows Services”.
Restart your SQL Services.
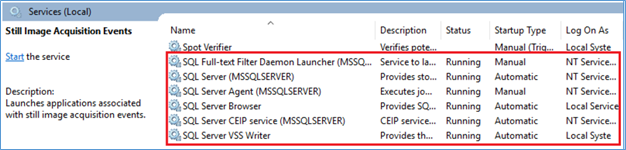
Ensure that the SQL Services highlighted above are Running.
SQL Full-text Filter Daemon Launcher
SQL Server
SQL Server Agent
SQL Server Browser
SQL Server CEIP service
SQL Server VSS Writer
Installing .NET Framework + ASP.NET
This is how to properly download and install the .NET Framework + ASP.NET for your Reveal AI webserver.
Open Server Manager.
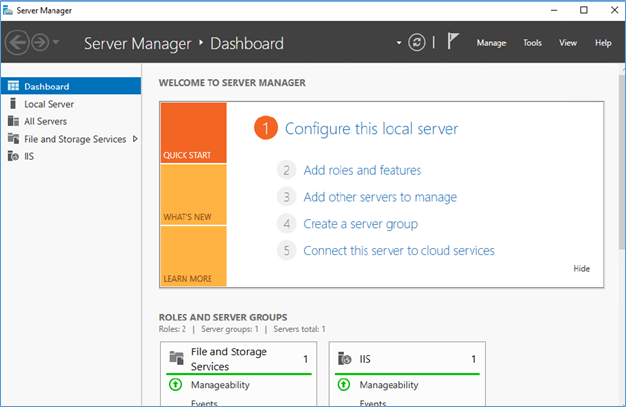
Select “Add roles and features”.
On the left-hand navigation choose “Server Roles”.
Under “Roles” expand the following drop down menus >> Web Server (IIS) >> Web Server >> Application Development.
Check the following boxes:
.NET Extensibility 4.8
ASP.NET 4.8
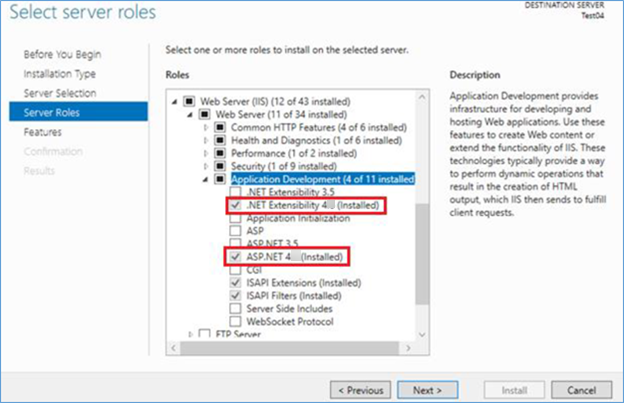
Click Next.
On the “Features” tab expand the .NET Framework 4.8 features dropdown. Make sure the following boxes are checked and Click Install:
.NET Framework 4.8
ASP.NET 4.8
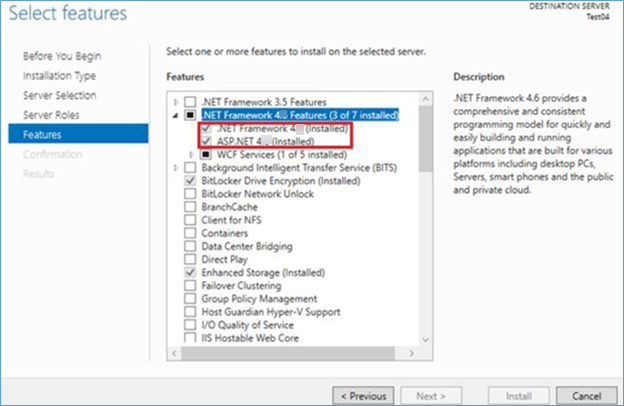
Deployment on Non-US/UK Environment
When deploying on a non-US/UK environment you will need to confirm that your Windows Region and IIS settings are not using values that could break Reveal AI functionality.
Region Settings – On ALL Reveal AI servers you will need to confirm that the Windows Region settings are set to a language that will read a decimal as "." and a comma as ",". If this is not the case please change this setting to English (United States) on ALL impacted servers.
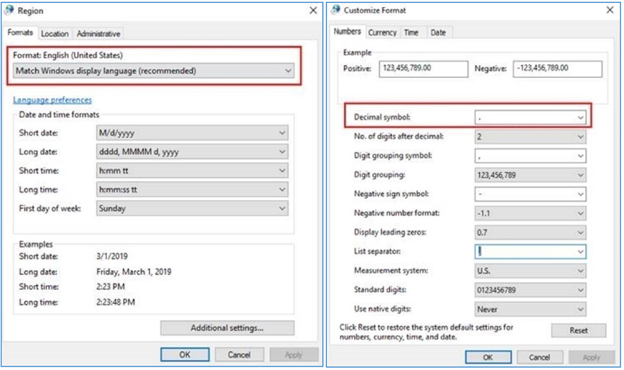
IIS .NET Globalization – On your Reveal AI web server confirm that the Culture + UI Culture Settings for the Default Website are set to English (United States) (en-us) from its default (Invariant Language (Invariant Country).
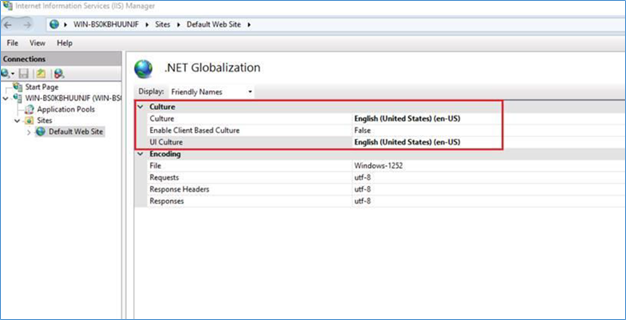
My AI Service Is Not Starting
If you are getting the following error messages while trying to install your NexLP AI Service follow the steps below to help troubleshoot the issue: Installing... '--Jvm' is not recognized as an internal or external command, operable program or batch file. Done. Press any key to continue . . .
 |
After seeing this message the service should be installed but it will not start because there is no information populated on the service_edit_GUI.bat file.
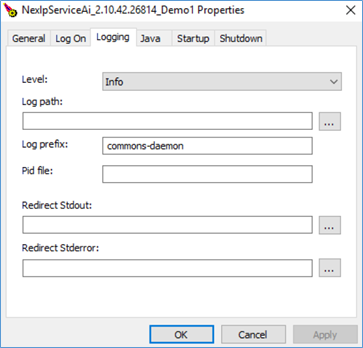 |
The most likely cause of this is in the config_this_service.bat file, where there may be some unrecognizable characters in the SET C_SERVER_SERVICE_PASSWORD not letting the batch file populate the java paths for the service.
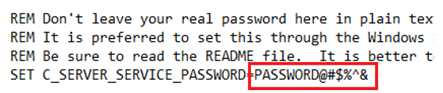
You will need to remove those characters from the SET C_SERVER_SERVICE_PASSWORD field.
Run the delete_this_service.bat file from the Service Local folder and then reinstall the Service. It should look better:
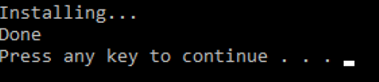
I Cannot Open the Reveal AI Processing Application
Please review the following steps should your Reveal AI Processing Application not open when you double-click NexlpProcessingApplication.exe.
Right-click NexlpProcessingApplication.exe and open Properties.
Navigate to the ‘General’ Tab.
You should find the following Security Setting.
Please make sure to check the circled Security option: This file came from another computer and might be blocked to help protect this computer. [_] Unblock. Sometime moving files across servers can cause a security concern on your environment.
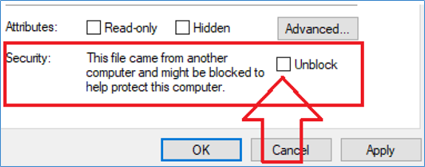
Creating a .udl File
Follow these steps in setting up a UDL file to test the connectivity to an external SQL Server physically separate from the Reveal AI SQL Server for data ingestion. Before testing please confirm that the default SQL port (1433) is open on both the Reveal AI Web server and the server of the source databases.
Create a .txt file on the desktop of your Reveal AI web server.
Change the extension from .txt to .udl and open the file.
Enter the name of the SQL Server to which you are trying to connect.
You can use Win Auth if you are logged in as the user that is running the Reveal AI Application Pool in IIS for the Reveal AI Web Apps; if not enter the Username and password of that account.
If the connection is successful the database list from that SQL Server should populate within a few seconds. If that is not the case please review the error message along with any related information from the Windows Event Viewer.
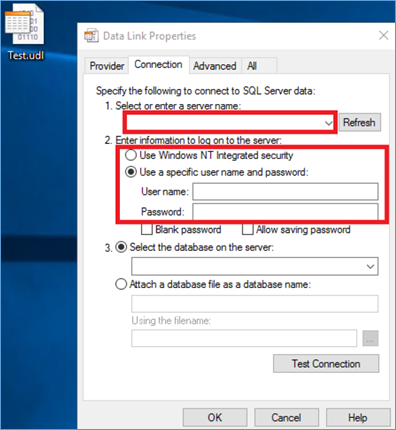
HTTP 500 Internal Error When Trying to Hit the Web Application
"After some struggles I found out that in IIS manager->My Site->Authentication->Anonymous Authentication->Edit, the identity used for anonymous authentication was set to a specific user by default (IUSR). Setting it to use the application pool identity fixed it for me."
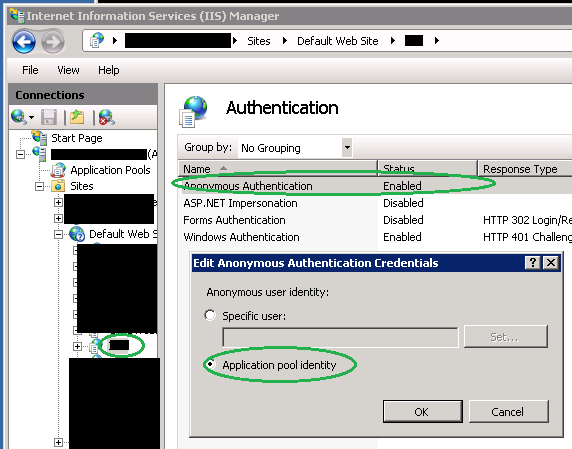 |
Server Error in ‘/StoryEngineWebClassic’ Application
For additional error logging on the Reveal AI Web server:
Open the web.config file in the StoryEngineWebClassic folder.
Add the following tag to your config file right below the <connectionStrings>.
<system.web>
<customErrors mode="Off"/>
</system.web>
After you add this in save your web.config file.
Reload the front-end application, hitting either the COSMIC setting or Users/Group (under System Administration) to trigger the error you were seeing before.
This time there should now be some more information about the error on screen.