Importing Documents
Once Field Mapping for a load is complete documents may be loaded under Import within the Documents tab.
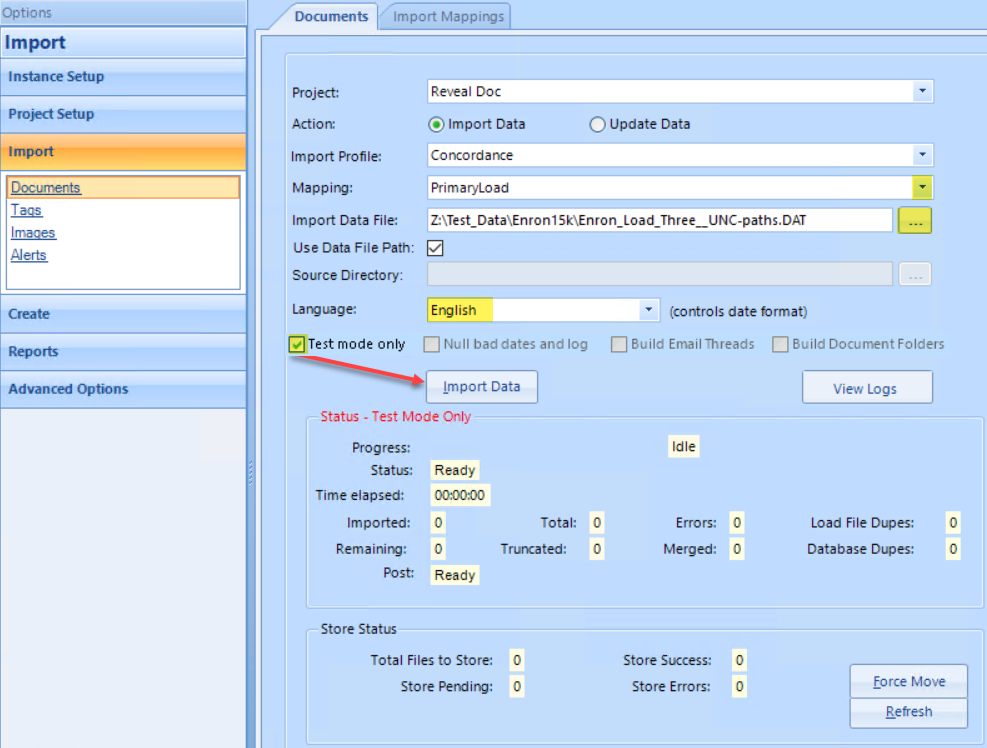
Note
Within SaaS environments, documents cannot be loaded from the local (C:\) drive. They must be first copied to the Z:\ drive.
Project (the project name selected from the drop-down list).
Specifying the Action, initially Import Data for initial dataset load (see Updating - Overlays for adding information with Update Data).
Import Profile which specifies the delimiter set used. The default is Concordance which uses ASCII 254 (the 'thorn' character) to define field contents, ASCII 020 as a field separator, ASCII 174 (the 'registered' symbol) for an in-field new line, and a hard return for a new record. A new Import Profile using different characters may be defined and specified.
Mapping as configured and saved in Import Mappings.
Import Data File as referenced in Import Mappings.
Note
File Encoding – Review Manager attempts to detect the encoding of a dat file when it is imported. UTF-8 is the default file format if the detection library cannot make any other determination. The detection library reads the first 1Kb of the file to determine the encoding, and if there are no detection characters or byte order marks (BOM) found, then it will fall back to UTF-8.
Use Data File Path
Absolute Path Imports - When importing documents using a load file with fully qualified paths, ensure that Use Data File Path is checked. The source directory will not need to be specified since Review Manager will instead rely on absolute pathing to locate the corresponding file on the system or network.
Pathing Scenarios
Subfolder Prefix
NativePath
TextPath
Absolute path
Drive letter (local or mapped)
C:\Client\Matter\Vol01\Native\0001.pdf
C:\Client\Matter\Vol01\TEXT\0001.txt
UNC (\\)
\\Client\Matter\Vol01\Native\0001.pdf
\\Client\Matter\Vol01\TEXT\0001.txt
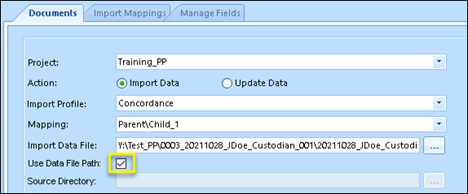
Relative Path Imports - When importing documents using a load file with partial paths, ensure that Use Data File Path is unchecked. Review Manager will make the necessary adjustments so that all relative path scenarios are treated the same. The Source Directory will need to be specfied. Review Manager supports the pathing structures shown in the table below.
Pathing Scenarios
Subfolder Prefix
NativePath
TextPath
Relative path
Nothing
Native\0001.pdf
TEXT\0001.txt
Backslash dot (.\)
.\Native\0001.pdf
.\TEXT\0001.txt
Backslash (\)
\Native\0001.pdf
\TEXT\0001.txt
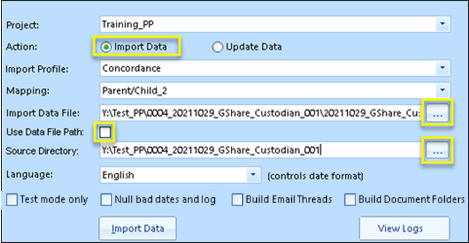
Set Language appropriately, usually to English in the United States, for example; language selection, which is noted as controlling date format, opens initially as Afrikaans which is the first alphabetical choice. The following languages are supported:
Afrikaans
Albanian
Amharic
Arabic
Armenian
Azerbaijani
Basque
Belarusian
Bengali
Bosnian
Bulgarian
Cebuano
Chinese (Simplified)
Chinese (Traditional)
Corsican
Croatian
Czech
Danish
Dutch
English
English (United Kingdom)
Esperanto
Estonian
Finnish
French
Frisian
Galician
Georgian
German
Greek
Gujarati
Haitian Creole
Hawaiian
Hindi
Hmong
Hungarian
Icelandic
Igbo
Indonesian
Irish
Italian
Japanese
Kannada
Kazakh
Khmer
Korean
Kurdish
Kyrgyz
Lao
Latin
Latvian
Lithuanian
Luxembourgish
Macedonian
Malay
Malayalam
Maltese
Maori
Marathi
Mongolian
Myanmar (Burmese)
Nepali
Norwegian
Nyanja (Chichewa)
Pashto
Persian
Polish
Portuguese (Brazilian)
Punjabi
Romanian
Russian
Samoan
Scots Gaelic
Serbian
Shona
Sindhi
Sinhala (Sinhalese)
Slovak
Slovenian
Somali
Spanish
Sundanese
Swahili
Swedish
Tagalog (Filipino)
Tajik
Tamil
Telugu
Thai
Turkish
Ukrainian
Urdu
Vietnamese
Welsh
Xhosa
Yiddish
Zulu
Administrators are strongly advised to run Test mode only first to turn up any errors in the mapping or import setup before they are written to the project database.
When importing, checking Null bad dates and log will handle incorrectly-formatted dates by loading null values and logging the document ID and issue for analysis and remediation.
Click Import Data.
Review Manager will sample paths referenced in your load file to ensure that they exist on disk and warn immediately if referenced files cannot be found.
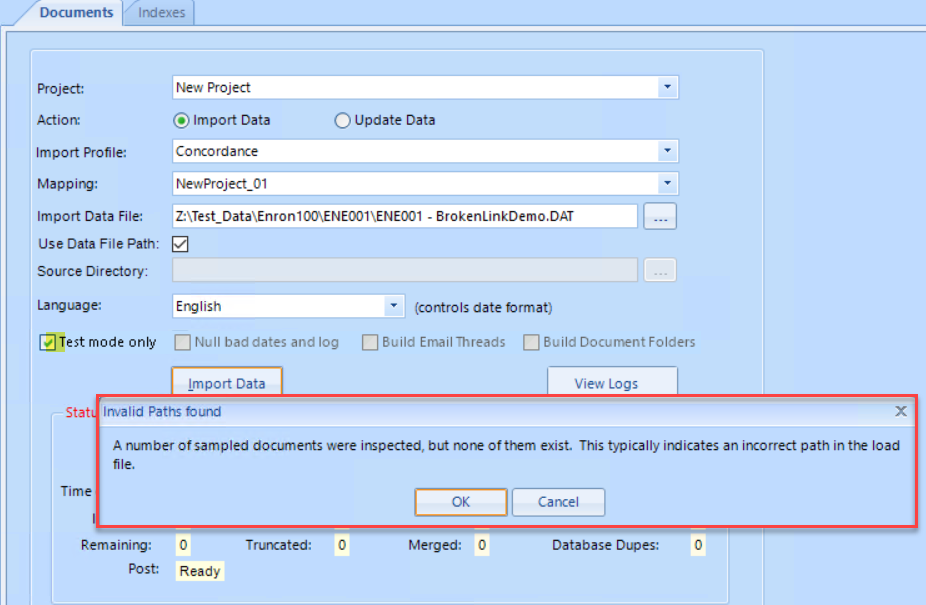
Once the data path is confirmed by Review Manager you will be shown all <Automatically generated> field references (such as for ItemID and Parent_ItemID) and prompted for <Manually entered> field information (such as BatchID).
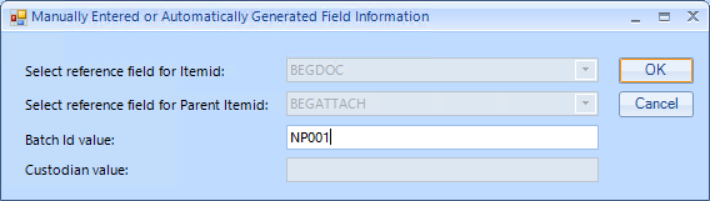
After checking a Preview load table, select OK to run the test import.
If all is well, the result will look roughly like this:
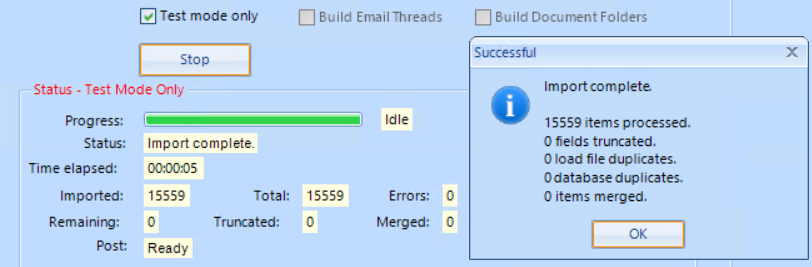
You may now deselect Test mode only.
At your option, you may elect to Build Email Threads and/or Build Document Folders during import; these processes may also be run separately under functions in the Create Pane.
Note
Build Email Threads requires all of the following fields to be populated: SENT_DATE, SENT_TIME, SUBJECT_OTHER.
Note
If run here, Build Document Folders will be derived from the field set in the System Settings -> DocumentFoldersDatabaseField (default is RELATIVE_PATH field), subfolders separated by the characters set in the System Settings -> DocumentsFoldersDelimiters (defaults are “\” and “/”) and folder branches noted by the character set in System Settings -> DocumentsFoldersMultiValueDelimiter (default is “;”).
To run the live import, once more click Import Data.
Once again enter any <Automatically generated> field references (such as for ItemID and Parent_ItemID) and <Manually entered> field information (such as BatchID) when prompted.
Check a Preview load table.
Select OK to run the import.
The load process will be more verbose, and should look like this:
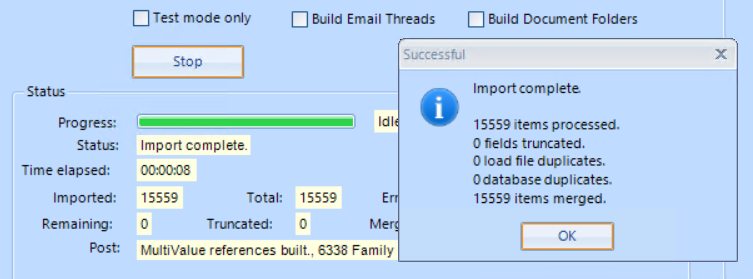
If there are further load files to run, continue as above.
COMMON ERRORS
Index Errors
The error message occurs when the load file is is missing information.
Situations where this might occur are:
If a line in a load file is incomplete, missing fields, or missing/incorrect delimiters.
If a line in a load file has carriage returns.
If the BegAttach field is not mapped and ParentID is set to "- Auto generated -" (which is the default) then an error will occur. This happens because ParentID is built by referencing the BegAttach field, so the system requires a properly mapped BegAttach to populate ParentID. The solution is to either map BegAttach or unmap ParentID.
Note
BegAttach values must be the family's parent's Begin Number.
Storage Errors
If the load file that is being utilized contains broken paths to natives or text, store errors will occur. Store errors signify that either the referenced text or native file did not exist, or the native or text path field within the load file was not formatted properly.
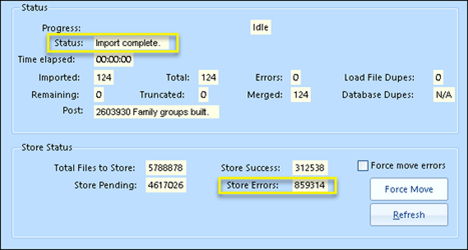 |
AFTER IMPORT
Once all Document imports are complete, go to Create Indexes to render them searchable.
If overlays are required to add further metadata or custom values, see Updating - Overlays.